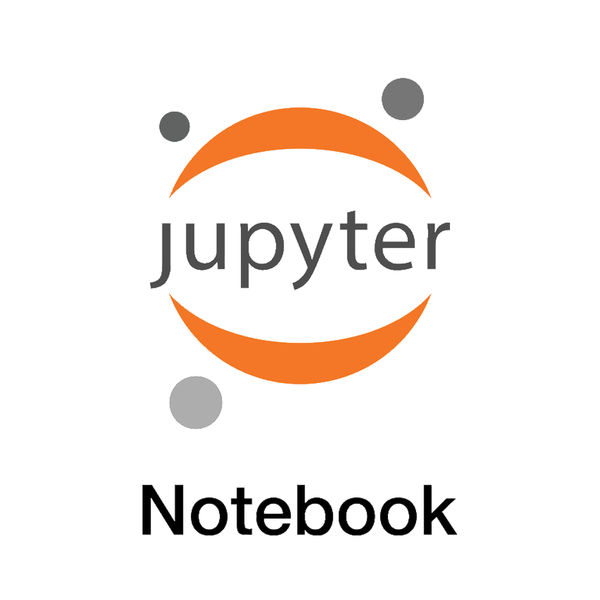로컬 상에서 jupyter notebook을 자꾸 사용하려니 흰 바탕에 눈의 피로감이 커지는 것은 사실인 것 같다.
요즘은 모바일 폰도 다크모드가 가능한 마당에, 주피터 노트북도 테마를 변경해서 어두운 모드로 사용하고 싶었다. 그래서 찾아본 것이 jupyter notebook 테마 사용하기!!
주피터 노트북 파일을 전부 설치가 되어있다고 가정하고 포스팅을 적으려 한다.
1. 주피터 노트북 테마 패키지 설치하기
주피터 테마를 설정하려면 먼저 'jupyterthemes'를 설치해야 한다.
터미널로 들어가 아래와 같이 명령어를 입력하여 jupyterthemes를 설치한다.
pip install jupyterthemes그럼 해당 패키지가 설치되고 사용할 수 있는 테마의 목록을 확인 할 수 있다.
아래와 같이 코드를 입력해서 적용 가능한 테마 목록을 확인해보자.
jt -l
그럼 이렇게 다양하게 적용할 수 있는 테마들이 존재한다.
보통 어두운 바탕으로 하려면 onedork, monokai, oceans16 gruboxl등을 사용한다. (필자 또한 gruboxl 사용중)
비교하면서 원하는 바탕을 사용하면 될 듯 하다. 아래와 같이 입력하면 적용된 테마가 적용된다.
jt -t gruboxl # 테마 적용 jt -t gruboxl -f roboto -fs 12 -tfs 14 -ofs 10 # 옵션 적용
2. 주피터 노트북 테마 옵션 설정하기
주피터 노트북의 옵션들을 설정하면 내 입맛에 맞게 설정하기가 더 편해진다. 주피터에서 help를 사용하면 상세 명령어를 확인할 수 있다.
$ jt help usage: jt [-h] [-l] [-t THEME] [-f MONOFONT] [-fs MONOSIZE] [-nf NBFONT] [-nfs NBFONTSIZE]
[-tf TCFONT] [-tfs TCFONTSIZE] [-dfs DFFONTSIZE] [-ofs OUTFONTSIZE]
[-mathfs MATHFONTSIZE] [-m MARGINS] [-cursw CURSORWIDTH] [-cursc CURSORCOLOR]
[-cellw CELLWIDTH] [-lineh LINEHEIGHT] [-altp] [-altmd] [-altout] [-P] [-T] [-N] [-kl]
[-vim] [-r] [-dfonts]상세한 옵션들의 설명은 아래와 같다.
optional arguments:
-h, --help show this help message and exit # help. 모를때 치면 됨
-l, --list list available themes # 사용가능한 테마 리스트 보기
-t THEME, --theme THEME
theme name to install # 테마 적용하기 (적용할때 앞에 꼭 붙여줘야 함)
-f MONOFONT, --monofont MONOFONT
monospace code font # 폰트 설정하기
-fs MONOSIZE, --monosize MONOSIZE
code font-size # 폰트 사이즈
-nf NBFONT, --nbfont NBFONT
notebook font # 노트북 폰트
-nfs NBFONTSIZE, --nbfontsize NBFONTSIZE
notebook fontsize # 노트북 폰트 사이즈
-tf TCFONT, --tcfont TCFONT
txtcell font # 텍스트 부분 폰트
-tfs TCFONTSIZE, --tcfontsize TCFONTSIZE
txtcell fontsize # 텍스트 폰트 사이즈
-dfs DFFONTSIZE, --dffontsize DFFONTSIZE
pandas dataframe fontsize # 데이터 프레임 폰트 사이즈
-ofs OUTFONTSIZE, --outfontsize OUTFONTSIZE
output area fontsize # 아웃풋 폰트 사이즈
-mathfs MATHFONTSIZE, --mathfontsize MATHFONTSIZE
mathjax fontsize (in %)
-m MARGINS, --margins MARGINS
fix margins of main intro page # 메인 페이지
-cursw CURSORWIDTH, --cursorwidth CURSORWIDTH
set cursorwidth (px) # 커서 넓이
-cursc CURSORCOLOR, --cursorcolor CURSORCOLOR
cursor color (r, b, g, p) # 커서색깔
-cellw CELLWIDTH, --cellwidth CELLWIDTH
set cell width (px or %) # 셀 넓이
-lineh LINEHEIGHT, --lineheight LINEHEIGHT
code/text line-height (%) # 셀 높이
-altp, --altprompt alt input prompt style
-altmd, --altmarkdown
alt markdown cell style
-altout, --altoutput set output bg color to notebook bg
-P, --hideprompt hide cell input prompt
-T, --toolbar make toolbar visible # 툴바 여부
-N, --nbname nb name/logo visible # name과 Logo 여부
-kl, --kernellogo kernel logo visible # 커널 로고 보이는지
-vim, --vimext toggle styles for vim # vim 툴바 스타일
-r, --reset reset to default theme # 테마 리셋
-dfonts, --defaultfonts
force fonts to browser default옵션이 상당히 많은데, 원하는 옵션을 선택해서 코드에 옆으로 입력하면 될 듯하다.
나는 글씨가 크지 않은 걸 선호하고 어두운 분위기를 선호해서 아래와 같이 입력했다. 비슷한 느낌을 내고 싶으면 복사해서 사용하는 걸 추천한다.
jt -t gruboxl -T -N -kl -f roboto -fs 11 -tfs 11 -nfs 11 -tfs 11 -ofs 10 -cellw 90% -lineh 170 -cursc r -cursw 6이렇게 입력하면 아래와 같은 스킨이 설정된다.

참고링크
Jupyter Notebook Theme 상세 설정 자세하게 알아보자
> 주피터 노트북 테마 자세하게 알아보기 이전에 주피터 노트북 테마 스킨 설치 및 설정하는 방법에 대해서는 알아보았습니다. 하지만 좀 더 상사하게 설정하는 방법을 알아보도록 하겠습니다.
chancoding.tistory.com